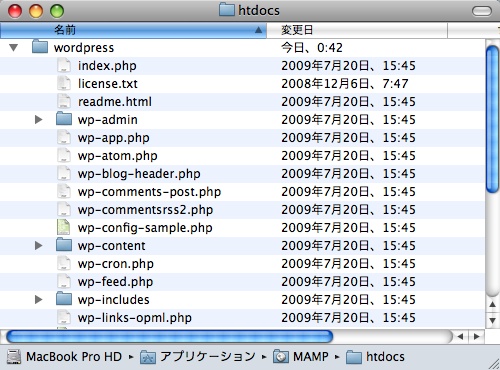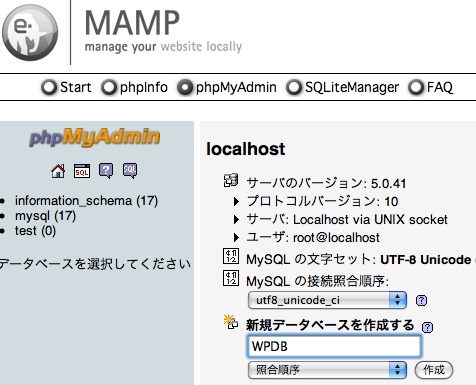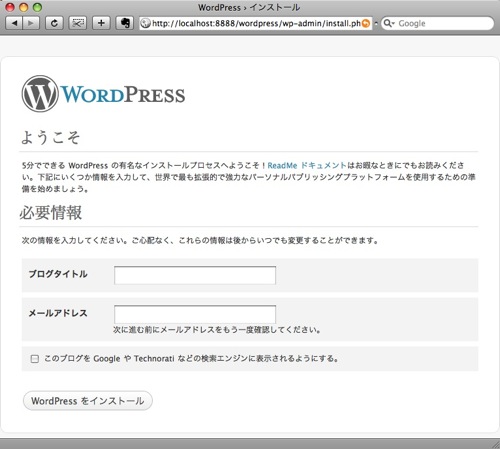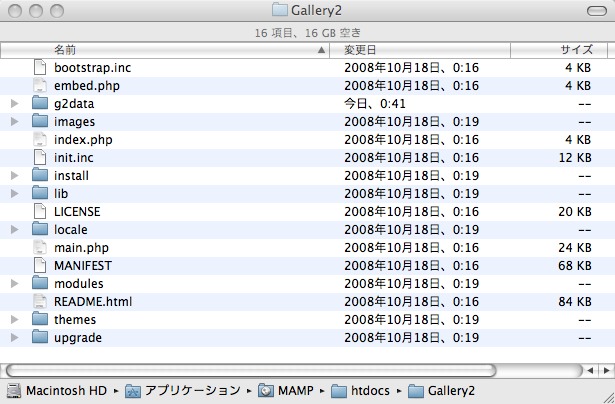WordPressでやらなきゃいけないこと整理
インストールしたはいいんですが、それだけじゃダメなのが今回の作業。
今回のサイトは、バイク関連のサイトです。いろんな人が自分のツーリング記録(GPSログとかメモとか)を投稿できるサイトにする予定なので、以下のようなことができる必要があります。
- いろんな人が自由にアカウントを作れる
- GPSログをアップロードできる
- (できれば)そのログとGoogle Mapを連携させたい
- 各投稿は、ツーリングのエリアだったり県だったりで分類したい
- ルートの特色でも分類したい(まったりとか、走り重視だとか)
- 大雑把な地図をトップにもってきて、そこからエリアなり県なりのアーカイブリストに飛べる
- 当然ながら、その投稿にはコメント可能(これはアカウント保有者限定にした方がいいかも)
- 点数というか評価をつける機能(自己評価と他者評価の両方)
- あとは、それっぽいデザインのテーマを調達、または作る
いちばんメンドクサそうなのはGoogle Map連携でしょうか。あとはまあ普通のWordPressの機能+たくさんあるプラグインで何とかなりそうな予感。あくまで予感ですが。
MacBook ProにMAMPとWordPressをインストールしてみる
ひょんなことからちょっとしたWebサイトを作ることになってしまいました(って自分で名乗りを上げたんですけど)。色々な人が記事を投稿できるフォーラムみたいなサイトなので、phpBBとかで作ってもいいんですけど、それだとイマイチ面白くありません。せっかくなので、試しにWordPressでも使ってみることにしました*1。
いきなりレンタルサーバで構築するのはアホらしいので、当然ながら最初は自分のマシンでやります。
まずはMacBook Proに、iMacの時と同じくMAMPをインストール。これは楽勝。
続いてWordPressのサイトからモジュールをダウンロードします。
http://ja.wordpress.org/releases/
今日の時点で最新版は2.8.2。Macなのでzipファイルをダウンロード。
そして、ダウンロード後にSafariが勝手に展開したwordpressフォルダを、アプリケーション/MAMP/htdocs フォルダにまるごとコピー。
そして、WordPressのURLにアクセス・・・する前に、DBを作る。
今回はWPDBなんていう名前にしてみました。
MAMPのページからphpMyAdminを開いて、真ん中あたりにある「新規データベースを作成する」にDB名を入れて「作成」ボタンを押すだけ。
次こそWordPressのURL・・・ではなく、設定ファイルを作る。
先ほどコピーしたwordpressフォルダにある wp-config-sample.php を wp-config.php にコピー。
そして中身を修正して、保存。
【変更前】
define('DB_NAME', 'putyourdbnamehere');
define('DB_USER', 'usernamehere');
define('DB_PASSWORD', 'yourpasswordhere');
【変更後】
define('DB_NAME', 'WPDB');
define('DB_USER', 'root');
define('DB_PASSWORD', '****'); <-- 当然ながらホントはちゃんとしたパスワード
これでようやく準備完了。
今度こそWordPressのインストールURLにアクセス。
http://localhost:8888/wordpress/wp-admin/install.php
あとは指示通り。
ブログタイトル、メールアドレスを入れて「WordPressをインストール」を実行。
すると、ユーザ名とパスワードが表示されて、インストールは完了。
表示されているユーザ名とパスワードを使ってログインします。
ダッシュボードの画面が開けばOK。パスワードの変更を促されるので、指示通りかえておきます。
そして、wordpressのURLにアクセスすると、デフォルトの一発目投稿がされている画面になります。
http://localhost:8888/wordpress/
これで、インストールは完了。
しかし、ここまでは単なる下準備。これからが大変なんだよなー。
MacBook Pro(MB990J/A) HDD交換&メモリ交換
かくしてMacBook Pro(略してMBPとか言うらしい)は土曜日の朝っぱらに佐川のオッサンにより届けられたわけですが、最初にやることは、アレやコレのインストールではなく、HDD交換(160G→500G)と、メモリ交換(1G x 2 →2G x 2)であります。
正直言って、標準のままで十分だとは思うんですが、この手のやつは買ったときにやらないと後でやるのがメンドクサイのと、本体で大枚をはたいた勢いで買ってしまわないと買いづらくなるので、最初にやってしまうに限ります。
幸い、MBPの場合はこれらの簡単は楽勝。マニュアルにも載っているくらい(iMacのHDDも簡単に換えられるようにしてほしかった)。
これらのモノは、金曜日に会社を定時退社して、そのまま秋葉原に寄って買ってきてあるので、準備は万端です。HDDはHitachiのHTS545050B9A300(5400rpm, 500GB)、メモリはMicron製のPC3-8500 DDR3 SO-DIMMです。メモリはもっと安いやつにするつもりだったんですけど、金曜の夜は品切れが多く、さんざん廻って一番安かったこれにしました。ついでに、余ったHDD用のUSBケースや、USBハブ、小さいスピーカーなんかも買ってきた。激しく散在しまくりなんだけど、本体に大枚をはたいているので、そんなに高く感じられません。いいんだか悪いんだか。
作業開始の前に、標準状態でいったん起動してみて、DVDドライブ、液晶、トラックパッド、USBポート、ネットワークなど、各種動作に異常がないことを確認。これをやっておかないと、後で問題に気付いた時にメンドクサイ。最初からダメだったのか、自爆なのかの区別がつかなくなってしまう。
さて、作業開始。まずはご開帳。
ひっくり返して、10カ所のネジを外す。ネジ留め剤が塗布してあるので、ヘボいドライバーを使っている場合はなめないように要注意。
ネジを全部外せば、裏蓋(っていうのかな)は簡単に外れる。勝手に浮いてくるような感じ。
そしてHDDを交換。
固定用ブラケットを固定しているネジを2カ所外す。
これだけでHDDは自由になる。
続いてS-ATAケーブルを外す。
外したHDDの横についているHEXネジ(4カ所)を外す。
これは単にブラケットに対する位置決定の役割しかないらしい。合理的ではある。
ついでに、透明のテープみたいなやつ(外すときにつまむやつ)も外す。
そして、新しいHDDに、先ほど外した4本のHEXネジを移植。
先ほどはずした透明のテープみたいなやつも移植。
あとは、ケーブルを繋いで、固定用ブラケットを戻すだけ。
続いてメモリ。
これは二階建てになっているので、上から順に外す。
取り付けは、単に差し込むだけ。
イマイチ「カチャッ」感がないのだけど、元あった場所に収まっていれば大丈夫。
あとは蓋を戻して、ネジを10本締めれば完成です。
そして、緊張の動作確認。
とはいえ、入れ替えたばっかりのHDDには、Mac OSXが入っていないので確認しようがありません。
MBPを起動すると、いかにも「起動ディスクが見つからねえぞ」的な画面になるので、すかさずMBP付属品のインストールDVDを挿入。すると、MacOSXのインストールが始まります。
ここで問題発生。インストール先を選ぶところで、先ほど入れ替えた500GのHDDが出てきません。はてどうしたことか・・・
その後原因が判明。パーティションも何もないディスクは、インストーラでの選択肢には出てこないからです。
インストーラはそのまま放置して「ディスクユーティリティ」を起動して、適当にパーティションを設定してやる必要があります。その後インストーラに戻ると、インストール先ディスクの一覧に出てくるようになります。
Windowsは仕事で何度もインストールしているのですが、アレはインストール時にパーティション設定をするので、このへんの感覚が毒されてしまっていたようです。Macのディスク管理はあんまり簡単じゃないことを忘れてました。
パーティションは、いろいろとこだわってドライブを分ける人も多いですが、横着者のワタクシはわざわざ分けたりせず、男らしく最大サイズの巨大パーティション1つです。
そして待つこと1時間弱。インストール終了後、メモリを確認すると、ちゃんと4G認識されていました。
体感的には・・・普通に使っている分にはさっぱり判りません。
普段使っているiMacと似たようなスペックなので、よけいに判りにくいです。
まあ色々とあれやこれやと立ち上げはじめると、多少は恩恵を感じるようになるかもしれません。
というかそのぐらい使わないとそもそも買った意味がないわけですけれども。
MacBook Pro 13inchを勢いだけで買ってしまった
少々血迷ってしまい、MacBook Pro 13inchを買ってしまった。MB990J/Aとかいう、安い方のやつ。
血迷い具合が少々足りず、高速CPUだとか15inchだとかAirだとかいう酔狂な方向にはいかず、なんとかProの最安値バージョンに留まりました。まだ理性が機能していたようです。
使用目的は、各種開発です。
iMacは音楽と画像でディスクも使用時間も占有してしまっているし、iMacの前に座ってもなんだか「その気にならない」というかなんというか。
そんなわけで、普通の白いMacBookだとか、型落ちが安く売られているアルミのユニボディではなく、最新型のProを選びました。やっぱりProですよPro。開発するならProですよ。Proの名前が開発マインドを激しく高揚させるのですよ。何を開発するかはとりあえず置いておいて。
・・・こうやって衝動買いの理由を後付けするのはいつもながら楽しい。たまにむなしいときもあるけど(ミスったっぽい時とか)。
iMacにGallery2をインストールしてみる
既にMAMPをインストール済みのiMacに、Gallery2を入れてみました。
概略手順確認
Gallery2のインストール手順は、インストールマニュアル(How do I install Gallery2)曰く、大体以下のような感じだそう。
ダウンロード
とりあえず、ダウンロードしないと始まりません。
(ダウンロード先:http://codex.gallery2.org/Gallery2:Download)
上記URLにて、ダウンロードするものを選ぶ。
今回は"gallery-2.3"で、"Full"な、"All Language"のZipファイル(20.8MB)を選んだ。
MAMP環境下に専用ディレクトリを用意
MAMPは"Application"以下にインストールされている。
MAMPフォルダを開いたところに"htdocs"フォルダがある。
その下に"Gallery2"フォルダを作る。
さらにその下に"g2data"フォルダを作る。

その"g2data"フォルダの書き込み権限を付加するため「情報を見る」ウインドウを開き、一番下の「共有とアクセス権」で、自分以外のグループにも"読み/書き"アクセス権を与える(ターミナルからやるなら、chmod 777 g2data。つうかこっちの方が簡単)。
MySQLに、DBユーザ"gallery2"を作る
まず、MAMPのコントロールパネルから(じゃなくてもいいけど)phpMyAdminの画面を開く。
真ん中あたりにある「新規データベースを作成する」のところで、入力フィールドに"gallery2"と入れて「作成」を実行。
作ったgallery2データベースに、権限を与えておく。
phpMyAdminの左側にある「SQL」ボタンからSQL実行画面を開き、以下のSQLを実行する。
GRANT ALL ON gallery2.* TO root@localhost
テーブルは、Gallery2が勝手に作るらしいので、特に何もしないでおしまい。
php.iniの設定を変える
MAMP/conf/php5 フォルダにある php.ini を開く。
memory_limit の設定値を、8Mから24Mに変える。
(参照:http://codex.gallery2.org/Gallery2:Installation_on_Mac_OS_X_10.4_Tiger-MAMP)
Gallery2を起動してみる
http://localhost:8888/Gallery2/
にアクセスしてみると、以下のような画面になる。
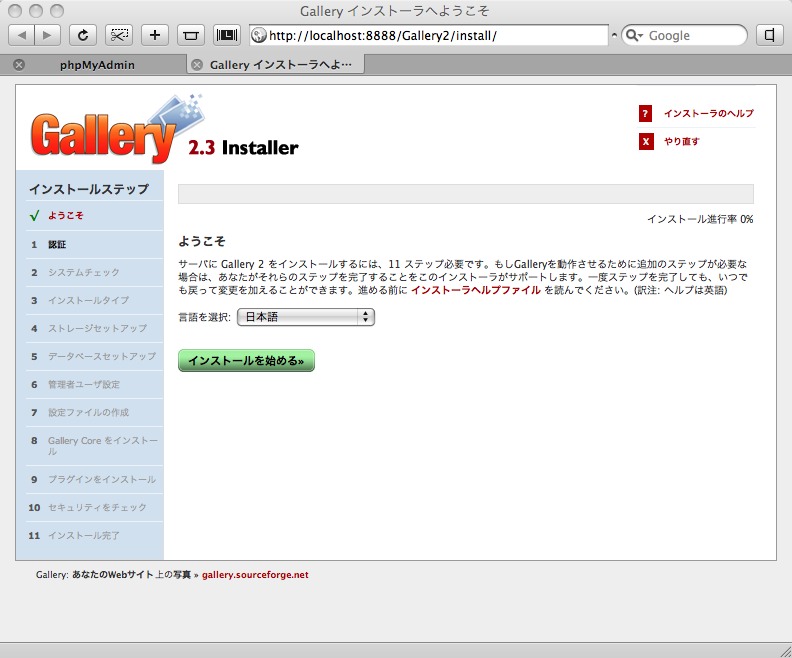
Gallery2のインストールを続けてみる
- 言語は、最初から日本語が選ばれているので、そのままにする
- その状態で「インストールを始める」を押す
- 「認証」のページで、勝手に login.txt を作ってくれているので、ダウンロードする
- Safariのダウンロードフォルダに login.txt があるので、それを Gallery2 フォルダにコピーする
- 「認証する」を押す
- 「認証に成功しました」と表示される
- 「続けてステップ2へ」を押す
- システムチェックが走る。成功したら次へ
- インストールタイプは「標準インストール」を選んで次へ
- 「ストレージセットアップ」で色々警告っぽいのが出るけど、ローカルだから無関係なのでそのまま「保存」
- 「データベースセットアップ」は、既にgallery2データベースを作成済みなので、そのまま「保存」(権限とかパスワードとかの設定が間違っていると失敗しまくる)
- 「管理者ユーザ設定」は、適当に入れておく
- 勝手に設定ファイルが作られる
- コアモジュールがインストールされる
- 「プラグインをインストール」画面になる。とりあえず「有効化」して、全部放り込んでおく。一部は後で設定しろと言われるが放置して次へ
- セキュリティチェックがOKと表示される。そのまま次へ
- インストール終了! 「Galleryを訪れる」へ
というわけで、とりあえずインストールはできたんだけど、これを普通のWebサイトっぽく改造するのって、意外と大変なような。
まあ単なるWebアルバムとしてなら使えるだろうから、後輩用がダメなら自分用に使ってみるか。
iMacにMAMPをインストールしてみる
自分のマシンでテストしてみる前に、とりあえず環境の準備。
うちのメインマシンは、長いことMacです。68K時代からなのでかれこれ15年か。
最近は、IntelでLeopardなiMac 20inchを使ってます。
Mac OS Xは、いわゆるLAMP系のシステムとは相性がいいはずなんですけど、中途半端に入っているApacheとかMySQLが妙に使いづらいんですよね・・・
以前、自分のblogをMovableTypeからNucleusに移行する際、当時使っていたiMac G4に普通に環境を作って、データ移行テストとかをやっていました。
その際に思ったのが、
「普段メールやらWebやら写真やらを見たりするだけのマシンに開発環境を入れてプロセスを動かしっぱなしにするのは妙に気持ち悪い」
ってことなんですが、普通にやるとまた同じ結果になってしまいます。
とまあ前置きは長くなりましたが、今回はちょっと違うやり方をするべくMAMPを使ってみます。
WindowsにおけるXAMPPは随分前からちょくちょく使っていたので、まあどうせ似たようなもんだろ・・・と思いつつ、現在ダウンロード中。実効2MのADSLで139Mはつらい。
さて、ようやくダウンロード完了。
何すりゃいいんだ?と思ったら、Applicationsフォルダにコピーするだけっぽい。
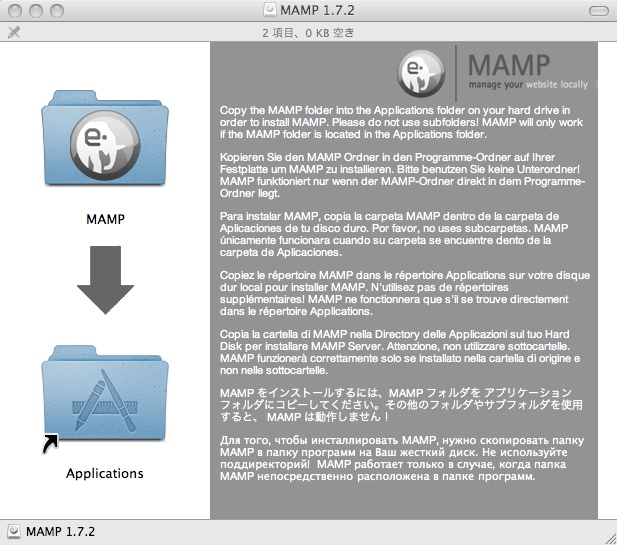
コピーしたフォルダにある「MAMP」をダブルクリックすると、勝手にApacheとMySQLが起動して、一丁上がり。簡単すぎ!
勝手に起動したスタートアップ画面を見る限り、ちゃんと起動している様子。いやーこりゃ楽だ。ちゃんと動けばの話だけど。
イメージ主体のCMSって??
後輩(自営業の芸術家・・・っていうのだろうか)から、ひょんなことからWebサイト作りを頼まれてしまった。
もう持ってるじゃん、何でまた作るの? と聞いてみると、前に頼んだ人がなんだかやけに凝った作りをしてしまったらしく、
更新するのがメンドクサイからバッサリ作り替えたいんだとか。
よくよく聞いてみると、ちょっと更新するにもDreamweaverとかPhotoshopを使わざるを得ない作りなんだとか。
そりゃコンピュータど素人にDreamweaverを使わせるのは無理があるよな(多分。使ったことないから予想)。
ちなみに、欲しいのは、作品紹介のページ(写真集)と、リンク集程度なんだとか。blogは別にあるから不要だそう。ネット商売もするつもりはないらしい。
その程度だったら、XOOPSでもWordPressでも何でもいいけど、適当なCMS使えば多分出来るだろうから、じゃあやってやるよ、と簡単に請け負ってしまった。
さて、実際に調べてみると、色々とあるわあるわ・・・どれを選んでいいんだか。
大雑把にわけると、こんな感じか。
今回の目的だけだったら、Gallery2だけで出来そうな感じ。
Gallery3 betaってのもあるのが悩ましいな・・・
機能や拡張性を考えたらちゃんとしたCMSを使った方がいいのかもしれないけど、多分使いこなせないので、単機能な方がいい。
問題は、サイト構成やページレイアウトが、どの程度芸術家のぶっ飛んだセンスに合わせられるのか、といったところか。
まあ、とりあえず試してみることにします。